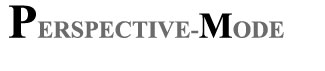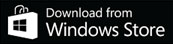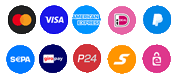Modification des paramètres d'Effet 3D sur dessin 2D
Par quoi commencer:
1) Sélectionner le dessin dans la banque des dessins déjà créés
2) Ouvrir le volet (Accès à la fnêtre des effets volumes)
Cliquer sur le bouton 
 |
|
A ce stade, il s'agit de paramétrer le gonflement en fonction de ses besoins, voir le Volet suivant pour plus de détails
2) Sélection des tracés des zones
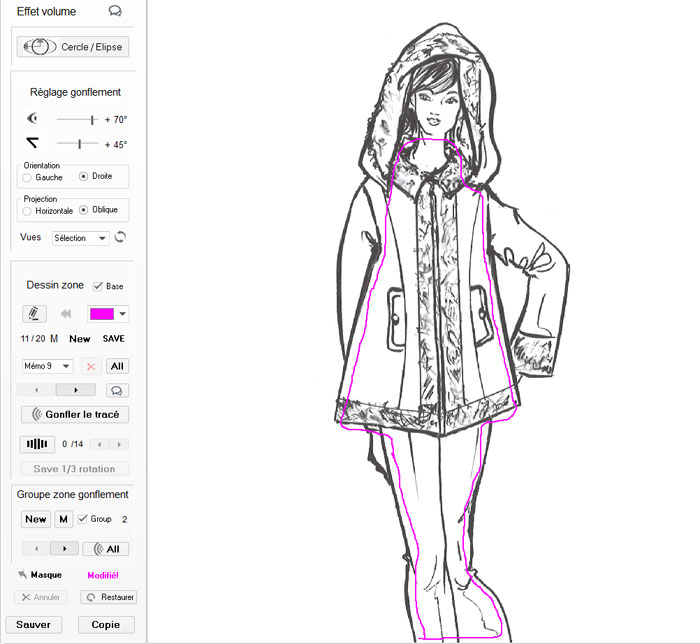 |
 |
|
1) cliquer sur le bouton NEW dans le panneau Groupe afin de commencer un nouveau groupe de zones. 2) Sélectionner le tracé en parcourant la liste des tracés déjà créés ou en en créant un nouveau, le sauvegarder puis clique sur le M pour ajouter le tracé au groupe Note : ici nous avons sélectionné un tracé (Tracé Rose) qui prends la partie centrale de la veste |
3) Sélectionner le tracé en parcourant la liste des tracés déjà créés ou en en créant un nouveau, le sauvegarder puis clique sur le M pour ajouter le tracé au groupe Note : ici nous avons sélectionné un tracé (Tracé Rose) pui représente l'intérieur du visage.
|
Nous avons donc ajouté 2 tracés dans le groupe qui seront utilisés l'un après l'autre pour applique l'effet 3D sur ces 2 zones définies en Rose.
Note : On peut remarquer que les zones en Roses ne sont pas d'une grande précisions la contrainte principale étant de ne pas mordre le contour extérieur de la zone à gonfler
sous penne de déformation de la zone du tracé (on ne gonfle que l'intérieur d'une zone).
3) Ajustement des paramètre de gonflement et d'orientation
Note : Le paramétrage par défaut est (Rotation +45°) vers la droite avec une projection Horizontale.
 |
Note : Après avoir sélectionné les 2 zones à gonfler (Visage et partie de Veste), nous avons 2 possibilités. pour effectuer l'Effet 3D sur le dessin. Première possibilité : Si nous avons sélectionné 1 seule zone à gonfler, on clique sur le bouton (Gonfler le tracé) ou sur le bouton (All) si le groupe contient au moins 1 tracé de mémorisé. Deuxième possibilité : Si nous avons sélectionné et mémorisé (M) au moins 2 zones à gonfler, on cliquer sur le bouton (All) afin d'utiliser lez zones une par une contenues dans le groupe (procédure automatique). Une fois que le bouton (Gonfler le tracé) ou (All) selon le cas, a été cliqué, il faut attendre la fin de l'application 3D effectuée par PERSPECTIVE. Chaque zone sera gonflée l'une après l'autre, ce temps d'attente est plus ou moins long selon le nombre de zone et la surface à traiter (10 à 30 secondes). |
4) Application de l'éffet 3D sur les zones sélectionnées
Nous allons modifier ces paramètres et mettre :
- un angle de +70° vers la gauche
- avec une projection Horizontale.
Deux cas possibles:
1) Si nous n'avions qu'un tracé sélectionné, nous pourrions directement cliquer sur le bouton (Gonfler le tracé)
2) Nous avons 2 tracés dans notre groupe qui peut en accepter (10 au maximum), donc nous devons clique sur le bouton All afin d'appluquer l'effet 3D
l'un après l'autre sur le dessin , un fois clique sur le bouton All attendre la fin de la construction du dessin final avec effet 3D.
Note : l'Effet 3D ne s'applique que sur les 2 zoneq sélectionnées, ici le visage et une partie centrale de la veste (voir ci-dessous)
Note : les tracés Roses disparaissent pendant le création de la vue avec Effet 3D.
 |
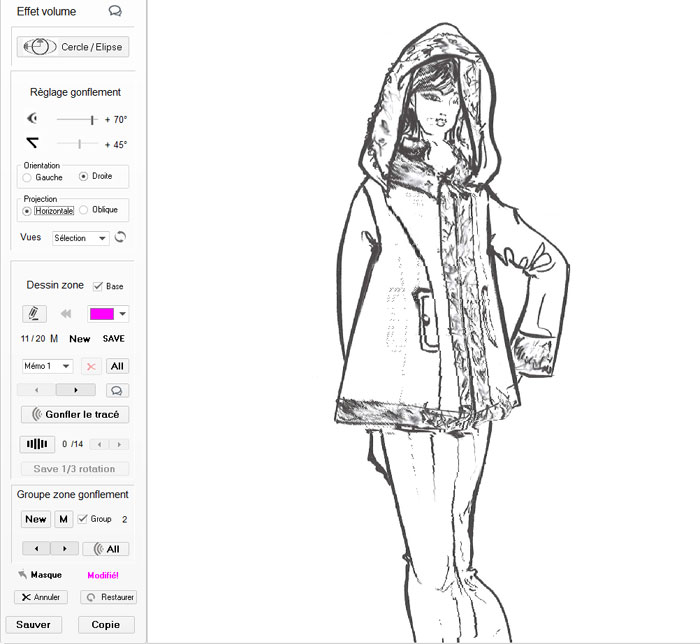 |
|
Image 2D de Base |
Image avec Effet 3D sur les zones sélectionnées - un angle de +70° vers la droite - avec une projection Horizontale. |
A ce stade, il s'agit de paramétrer le gonflement en fonction de ses besoins, voir le Volet suivant pour plus de détails
4) Application de l'éffet 3D sur les zones sélectionnées
Nous allons modifier ces paramètres et mettre :
- un angle de +70° vers la droite
- avec une projection Oblique à 45°
Deux cas possibles:
1) Si nous n'avions qu'un tracé sélectionné, nous pourrions directement cliquer sur le bouton (Gonfler le tracé)
2) Nous avons 2 tracés dans notre groupe qui peut en accepter (10 au maximum), donc nous devons clique sur le bouton All afin d'appluquer l'effet 3D
l'un après l'autre sur le dessin , un fois clique sur le bouton All attendre la fin de la construction du dessin final avec effet 3D.
Note : l'Effet 3D ne s'applique que sur les 2 zoneq sélectionnées, ici le visage et une partie centrale de la veste (voir ci-dessous)
Note : les tracés Roses disparaissent pendant le création de la vue avec Effet 3D.
 |
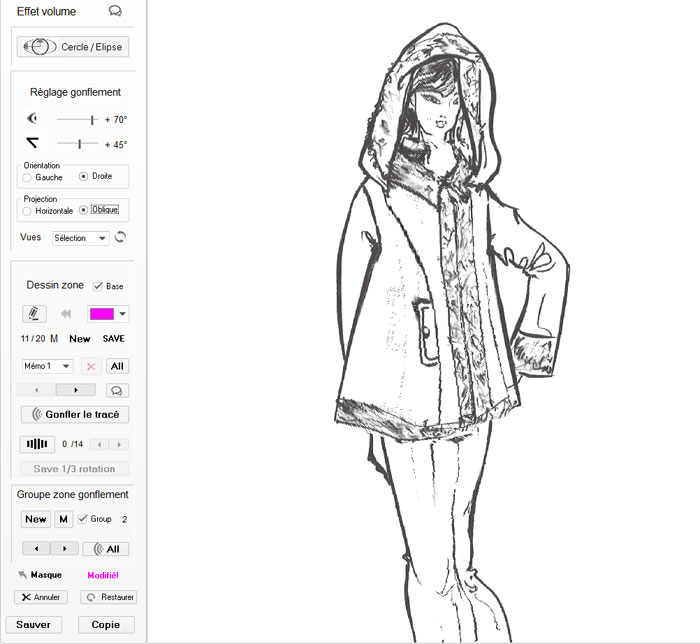 |
|
Image 2D de Base |
Image avec Effet 3D sur les zones sélectionnées (Projection oblique) - un angle de +70° vers la droite - avec une projection Oblique à 45° |
A ce stade, il s'agit de paramétrer le gonflement en fonction de ses besoins, voir le Volet suivant pour plus de détails
4) Application de l'éffet 3D sur les zones sélectionnées
Nous allons modifier ces paramètres et mettre :
- un angle de +70° vers la gauche
- avec une projection Oblique à 45°
Deux cas possibles:
1) Si nous n'avions qu'un tracé sélectionné, nous pourrions directement cliquer sur le bouton (Gonfler le tracé)
2) Nous avons 2 tracés dans notre groupe qui peut en accepter (10 au maximum), donc nous devons clique sur le bouton All afin d'appluquer l'effet 3D
l'un après l'autre sur le dessin , un fois clique sur le bouton All attendre la fin de la construction du dessin final avec effet 3D.
Note : l'Effet 3D ne s'applique que sur les 2 zoneq sélectionnées, ici le visage et une partie centrale de la veste (voir ci-dessous)
Note : les tracés Roses disparaissent pendant le création de la vue avec Effet 3D.
 |
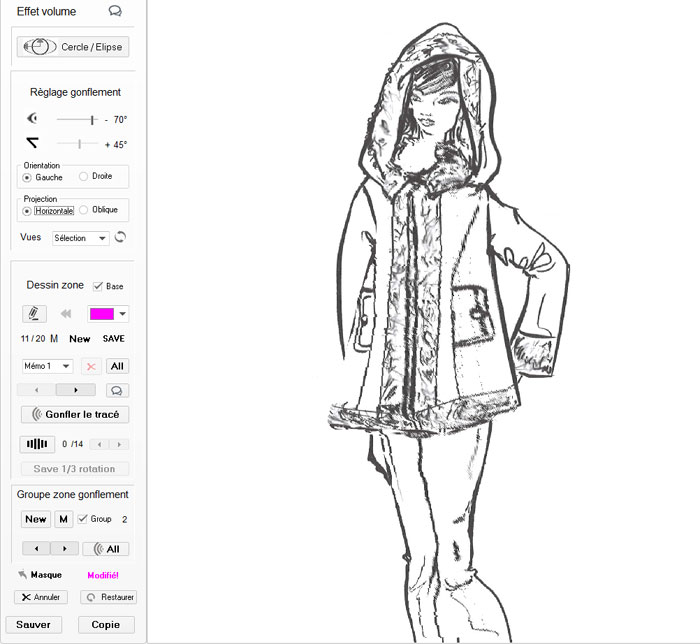 |
|
Image 2D de Base |
Image avec Effet 3D sur les zones sélectionnées (Projection oblique) - un angle de +70° vers la gauche - avec une projection Oblique à 45° |
Voir le vidéos YouTube
• Tracer de zone puis effet 3D sur image 2D et assemblage scrapbooking sous PERSPECTIVE 2024 v1
• Création d'un effet 3D sur un dessin 2D avec PERSPECTIVE 2024
• Création d'un StrapBooking avec PERSPECTIVE 2024
• Création d'une rotation de -60° à +60° soit 120° sur un dessin 2D avec PERSPECTIVE 2024
• Effet 3D sur plusieurs groupes de zones d'un dessin 2D